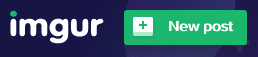Imgur (ausgesprochen
Immidscher) ist eine Plattform, auf der du ohne Account, anonym und kostenlos Bilder hochladen und hier im Forum zeigen kannst. Es gibt auch andere Bild-Plattformen, aber einige löschen die Bilder wieder und ersetzen die Einbindung durch eine Werbung, wenn das Bild längere Zeit nicht angeschaut wird. In den
Nutzungsbedingungen von Imgur ist so etwas nicht vermerkt.
5.1 Bild in Imgur hochladen und im Forum zeigen
- Gehe auf https://imgur.com/ und klicke auf "New post"
- Ziehe dein Bild in das Fenster oder lade es mit Choose Photo/Video von deinem Computer hoch. Dann wird dein Bild bei Imgur angezeigt.
- Beachte, dass die URL (Internetadresse), die du im Browser siehst oder die du über dem Imgur-Button "Grab Link" (ganz rechts) erhältst, nur die Imgur-Website ist, aber nicht das Bild selbst! Gehst du stattdessen auf das Bild, erscheint der Button "Copy link", der eine URL in deine Zwischenablage kopiert. Auch diese URL reicht nicht, es fehlt der Dateityp.
Am einfachsten erhältst du die URL, indem du auf das Bild rechtsklickst und im Firefox den Menüpunkt Grafikadresse kopieren wählst (Chrome: Bildadresse kopieren, Edge: Link kopieren).
- Um das Imgur-Bild im Forum einzufügen, klickst du dann in der Texteingabe auf Bild einfügen (Strg-P), wählst im Kasten das rechte Kettensymbol Nach URL, kopierst die URL des Bildes mit Strg-V in das Eingabefeld und klickst auf "Einfügen".
Nun hast du ein Imgur-Bild
in deinen Text eingefügt. Weil du das Bild bei Imgur und nicht im Forum hochgeladen hast, erscheint es nicht in der
Bilderliste unter der Texteingabe. Daher bist du auch nicht an die Beschränkungen des Forums gebunden, das heißt du kannst
mehr als 16 Bilder auf diese Weise einfügen und sie können auch
größer als 2 MB sein.
5.2 Imgur-Bild formatieren
Klicke im Forum im Bearbeitungsmodus auf das Bild, um das
Bildmenü zu öffnen. Du hast dann fast dieselben
Formatierungsmöglichkeiten wie bei einem Bild, das du im Forum hochgeladen hast (siehe
oben). Nur für das
mehrfache Einfügen des Bildes musst du anders vorgehen, da es nicht in der Bilderliste steht. Stattdessen wechselst du in die
BBCode-Ansicht und kopierst den kompletten IMG-BBCode des Ursprungsbildes an die gewünschten Positionen, z. B.
[IMG]https://i.imgur.com/ABC123.png[/IMG]
Zusätzlich hast du
bei Imgur weitere Formatierungsmöglichkeiten. Klicke dazu in Imgur auf die drei Punkte und wähle den Menüpunkt
Edit image.
5.3 Bild bei Imgur löschen
Ohne Imgur-Account kannst du dein Imgur-Bild nur löschen, solange es
im Browser sichtbar ist und du den Menüpunkt
Delete image siehst. Sobald du den Browser-Tab geschlossen hast, ist eine Löschung nur noch mit Imgur-Account oder auf Antrag bei Imgur möglich.