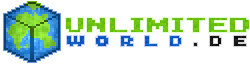Weil einige Spieler mit den WorldEdit-Befehlen maßlos übertrieben und z. B. einen riesigen Wasser- oder Lavablock erzeugt haben, der durch seine vielen Fließberechnungen den Server gestört hat, gibt es einen
WorldEdit-Filter.
Folgende Befehle benutzen diesen Filter:
//set, //fill, //replace, //overlay, //walls, //faces, //cyl, //hcyl, //sphere, //hsphere.
Folgende Blöcke werden bei diesen Befehlen gefiltert:
water, lava, tnt, fire, soul_fire, nether_portal, end_portal, end_gateway, dragon_egg, soul_sand, magma_block, spawner, beacon, grass, bubble_column, player_head, player_wall_head.
Manuell kannst du diese Blöcke setzen. Auch die anderen Blockbefehle funktionieren mit diesen Blöcken. Wenn man es darauf anlegt, kann man also immer noch Störungen verursachen, aber so viel böse Absicht wird natürlich mit einem permanenten Serverbann ohne Wiederkehr belohnt.
//fill kann auch zum Füllen größerer Seen benutzt werden. Das geht nicht mehr, weil auch Wasser bei diesem Befehl gefiltert wird. Soltest du das mal in der Creative-Welt oder bei einem Bauevent brauchen, fragt einfach das Serverteam, das setzt dir das Wasser (wenn es eindeutig erkennbar ist, geht das auch über ein
Ticket).